Facebook Account Setup
First, begin by creating a Business Account with Facebook:
-
Go to business.facebook.com/create and select Create Account.
- Follow the prompts to create your business account.
Walkthrough Video
You can watch a walkthrough video of setting up a Facebook Business, here.
Business Suite vs. Business Settings
The next steps involve accessing Business Settings. Go to business.facebook.com/settings to get to your Business Settings.
If you arrive at Business Suite instead (i.e. the URL is redirected to https://business.facebook.com/latest/settings), press “Manage Business” button to get to Business Settings:

Facebook Page
Follow these steps to add or create a page for your Business:
-
Go to business.facebook.com/settings and click “Pages” under Accounts in the left menu
- Press the blue “Add” button, and select either “Add a Page” or “Create a new Page”

Facebook Ad Account
You will need an Ad Account to run your ads from.
Follow these steps to create a new ad account in your Business:
-
Go to business.facebook.com/settings and click “Ad accounts” in the left menu
-
Press the blue “Add” button and select “Create a new ad account”
NOTE: if you can’t see the “Create” option, try zooming out your browser by pressing and holding the “CTRL” key on your keyboard while scrolling the mouse wheel.
- Follow the prompts to name the ad account, time zone, etc.

Facebook Dataset Pixel
The easiest way to create a pixel is via Business Manager, follow these steps:
- Go to Business Settings in Business Manager.
- Select your business.
- Click Data Sources.
- Select Datasets.
- Click Add by the search bar at the top of the page.
- Type in a name for your pixel dataset.
- Click Continue.
After you have created a new pixel dataset with the above steps, press “Add assets” and select your Ad Account to connect them together:
![]()
Landing Page Pixel Installation
Walkthrough Video
You can watch a walkthrough video of setting up a Facebook Pixel, here.
Adding the Pixel Script To Website
First, get your pixel code from Events Manager.
Click the "Add Events" button in Events Manager, and then press "From a New Website" in the dropdown menu.
In the pop-up, select "Install Code Manually" and then copy the code to Notepad, as you will need to make adjustments:
![]()
Setting up "Lead" and "Purchase" Events
The next steps will depend upon the website builder you are using, whether it's ClickFunnels, LeadPages, WordPress, Squarespace, etc... but you will need to perform it in the same manner.
For the Landing Page, the page that people first visit after clicking your ad, the initial code you copied into Notepad does not need adjustments. Add it to the landing page, whether in a "Custom HTML" block, or the header, etc.
For the Special Offer page or "Thank You For Signing Up" page, you will need to insert an extra line of code.
Copy and paste the line "fbq('track', 'PageView');" immediately below it, and change the word "PageView" to "Lead" on the new line (i.e. "fbq('track', 'Lead');"):
![]()
For reference, here is the raw Facebook Pixel Script code, ready for customization:
<script>
!function(f,b,e,v,n,t,s)
{if(f.fbq)return;n=f.fbq=function(){n.callMethod?
n.callMethod.apply(n,arguments):n.queue.push(arguments)};
if(!f._fbq)f._fbq=n;n.push=n;n.loaded=!0;n.version='2.0';
n.queue=[];t=b.createElement(e);t.async=!0;
t.src=v;s=b.getElementsByTagName(e)[0];
s.parentNode.insertBefore(t,s)}(window, document,'script',
'https://connect.facebook.net/en_US/fbevents.js');
fbq('init', '[INSERT YOUR PIXEL ID HERE]');
fbq('track', 'PageView');
</script>
<noscript>
<img height="1" width="1" style="display:none" src="https://www.facebook.com/tr?id=[INSERT YOUR PIXEL ID HERE]&ev=PageView&noscript=1">
</noscript>
Copy this new pixel code script into the "Thank You For Signing Up" page or VIP Offer page.
After a customer makes a purchase, such as for a VIP Reservation that costs $1, you will want to modify the pixel script again with "fbq('track', 'Purchase');" and insert it into the "Thank You For Your Purchase" page.
Your pixel is now installed on your site!
Verify your pixel is working with the "Meta Pixel Helper" browser-plugin:
https://developers.facebook.com/docs/meta-pixel/support/pixel-helper/
---
Your pixel is now setup! You are ready to begin running Facebook ads, which you can read the step-by-step guide here.

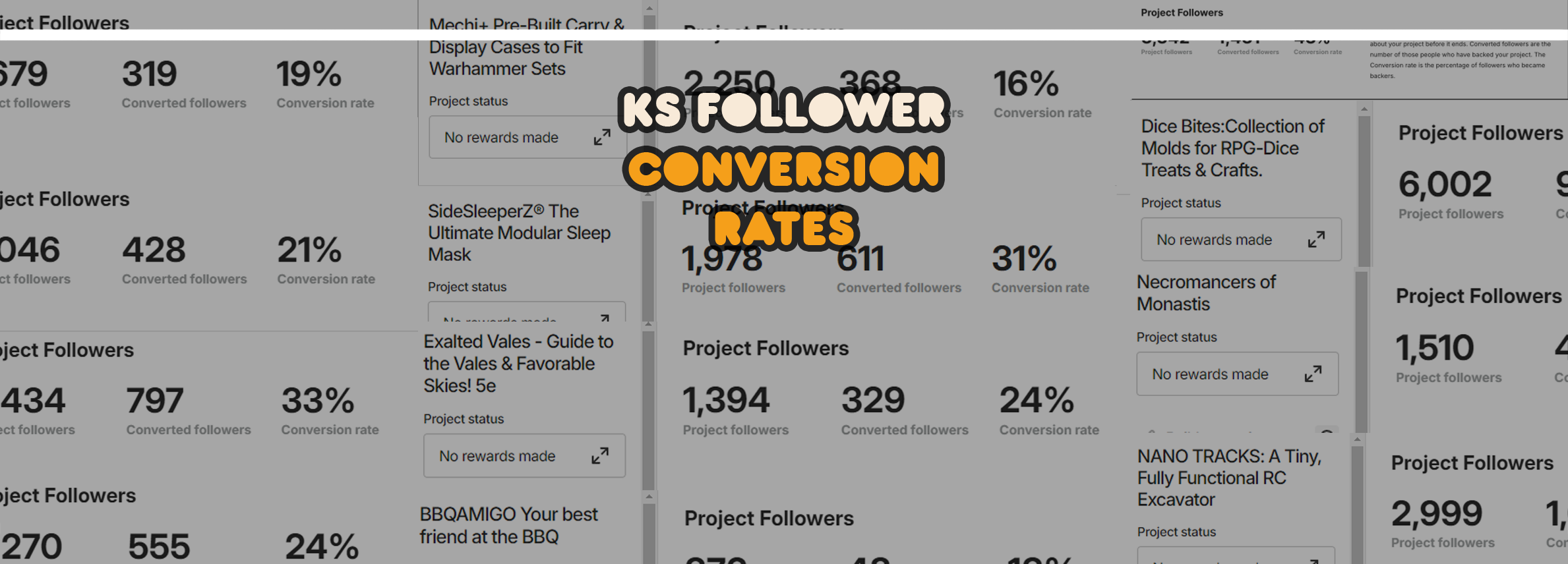
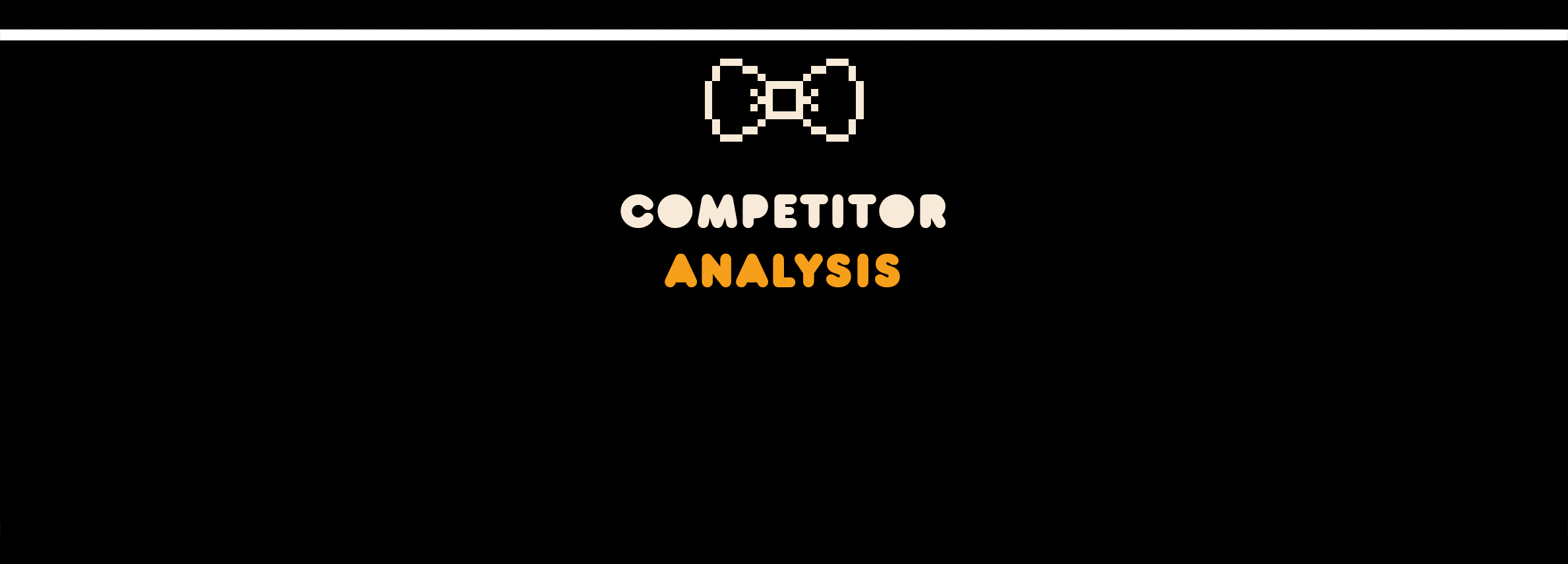

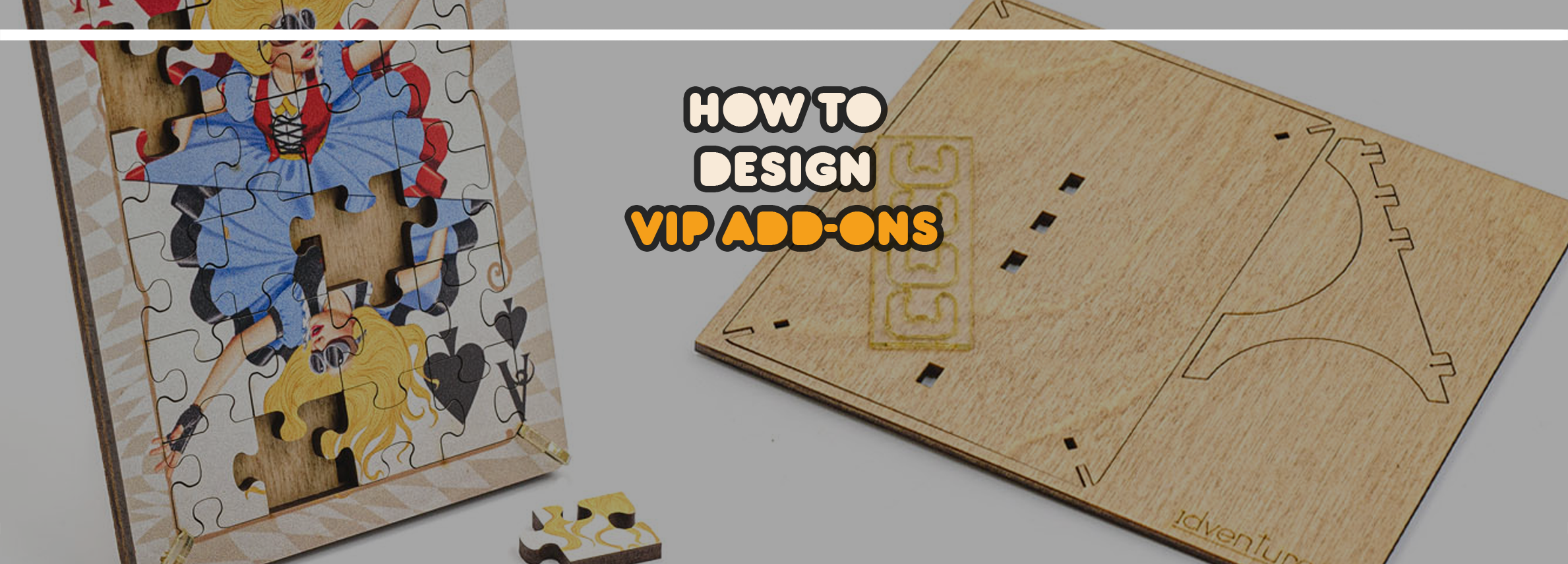
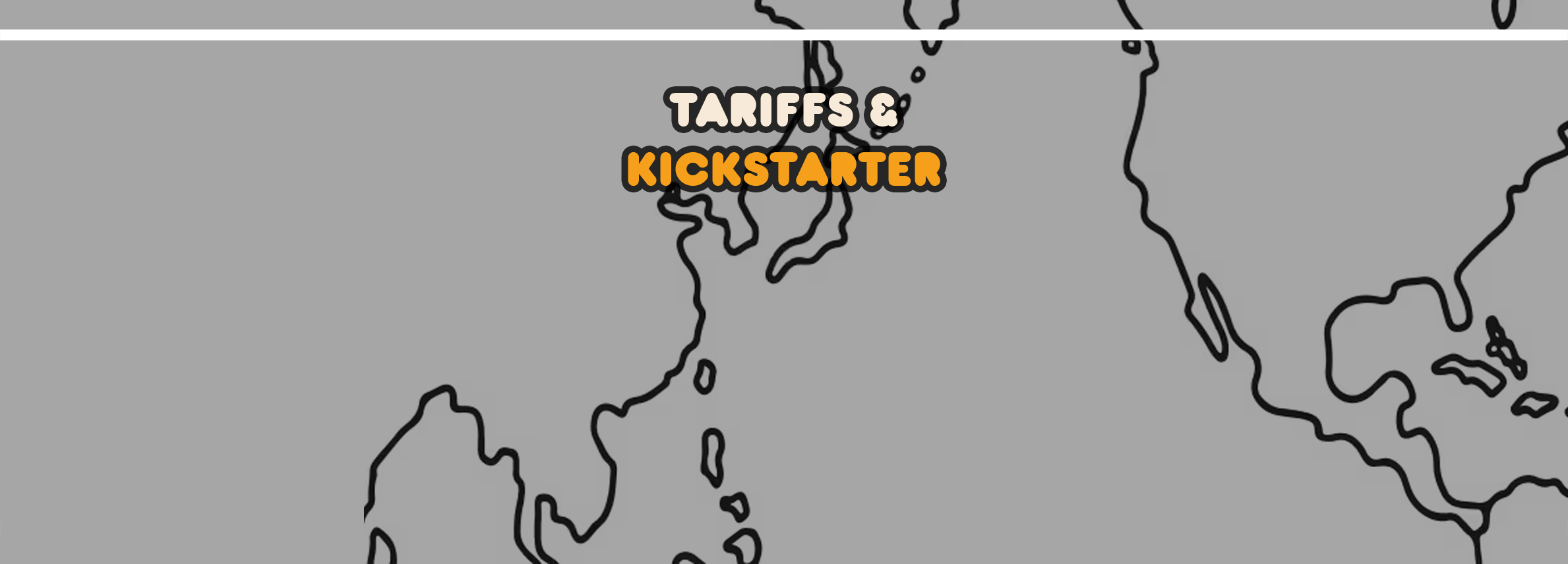
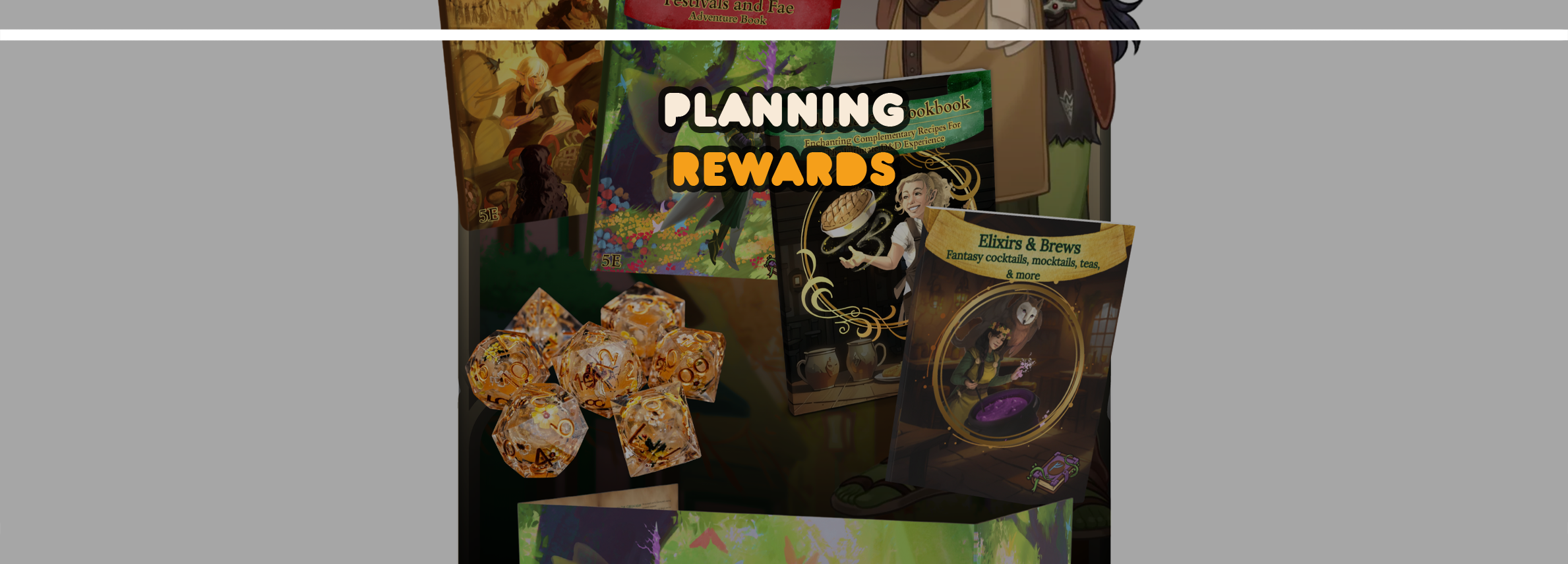
Conversation
💬